● 把电脑的第一启动项设为USB设备启动3 k4 X# q; X8 a, ]
以往用光盘装系统,必须调整启动项为光驱启动,而现在我们要用U盘装系统,所以要调整为U盘启动。关于这个,不同电脑不同版本的bios有不同的设置方法,不过都大同小异,目的就是让电脑的第一启动项变为U盘启动。下面我们举例几个不同bios的调整方法。
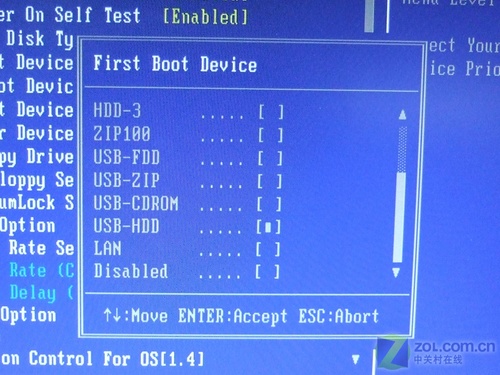 ) P1 B- {7 f) o: b
) P1 B- {7 f) o: b最常见的Phoenix-Award的bios选项,选择USB-HDD即可
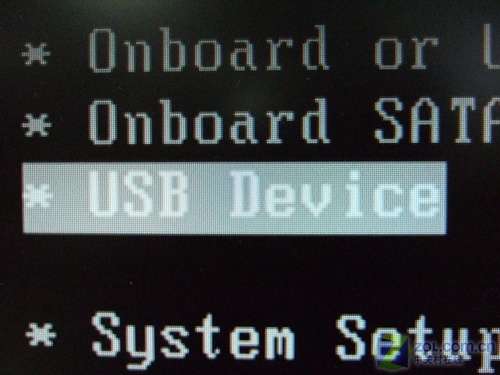 + ?* q# y, K9 O3 c
+ ?* q# y, K9 O3 c
dell品牌机的bios调整选项
 . ^6 `& P9 e# N o) H
. ^6 `& P9 e# N o) HThinkPad系列笔记本的BIOS
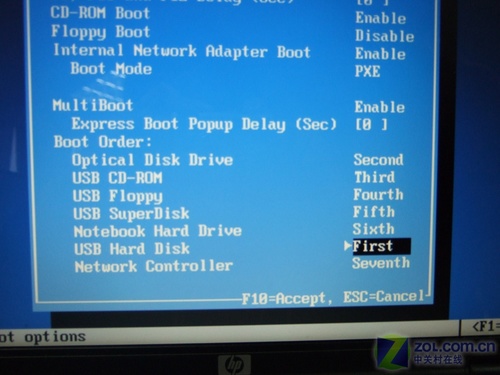 1 w- ~% P( f1 g+ r5 B
1 w- ~% P( f1 g+ r5 B惠普商用系列笔记本的BIOS
可以看到以上的bios选项都各不相同,但是调整的选项都是为了一个目的:把电脑的启动项设为从USB设备启动,这样才能达到从U盘启动电脑的效果。
● 用能启动的U盘安装XP
 * L8 N5 R6 |1 n* h
* L8 N5 R6 |1 n* h
先把具备启动功能的U盘接上电脑
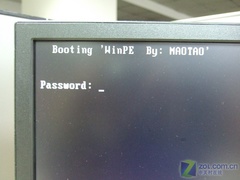
 : t; \; U, g% `5 y6 N5 f( \
: t; \; U, g% `5 y6 N5 f( \启动电脑
启动电脑后,会要求你输入启动U盘的密码,也就是前文在制作这个启动U盘时设置的密码。当你输入正确的密码后,即可看到一个选择菜单,选择“WinPE By:MAOTAO”。
 & Z; E9 V+ H3 k2 G; g; y$ N
& Z; E9 V+ H3 k2 G; g; y$ N进入WinPE
然后就会进入一个运行在U盘上(不是运行在电脑的硬盘上)的迷你操作系统WinPE,它具备很多类似XP的功能,有了它我们就可以对电脑随心所欲了。

 # g0 V1 a$ @4 F* e- V5 A V( i; w
# g0 V1 a$ @4 F* e- V5 A V( i; w可以对C盘进行格式化
怎么个随心所欲法?能直接对C盘进行格式化操作,这个够震撼了吧?在安装新的XP前,我们先对C盘进行格式化操作。
用U盘上的WinPE把电脑里的C盘格式化后,请出虚拟光驱来接着帮忙。
 7 Q% M" K- A; B; {
7 Q% M" K- A; B; {
运行在U盘上的WinPE自带了一个虚拟光驱
 . p% }9 d- e" C0 w, F6 w
. p% }9 d- e" C0 w, F6 w载入XP光盘的镜像
我们选择的是一个deepin出品的ghost版本的光盘镜像,由大名鼎鼎的“8分钟快装版6.5”光盘制作而成。如果有光驱,只要把这个“8分钟快装版6.5”光盘放到光驱里直接安装就行,但由于没有光驱,所以我们费了一些周折来安装这个系统。
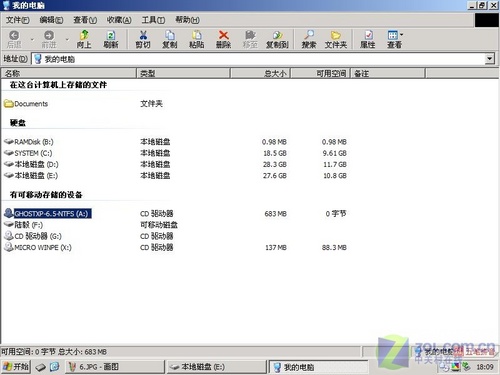 " E) N, D3 l/ b
" E) N, D3 l/ b
用虚拟光驱载入系统镜像后会多出一个驱动器
我们看到,在用虚拟光驱载入系统镜像后,“我的电脑”目录里多了一个GHOSTXP-6.5NTFS的驱动器盘符。这就是我们即将要安装的系统所在位置。
 7 K8 T2 i! @/ G) C8 m) g9 |
7 K8 T2 i! @/ G) C8 m) g9 |
启动WinPe的Ghost
接着我们启动另外一个WinPE自带的软件诺顿Ghost。用它来把系统的ghost镜像恢复到之前被格式化的电脑的C盘里。

 / G5 _: E; B% [7 ? a' l
/ G5 _: E; B% [7 ? a' l
跟平时使用GHOST的步骤没什么两样
启动GHOST后,使用方法就和通常使用GHOST来恢复系统没什么区别了。先选择From Image,然后找到虚拟光驱载入的光盘目录,把GHOSTXP.GHO选上,接着选要恢复到的硬盘,然后选择要恢复到的分区。
 1 M8 I1 }1 ~, R; z6 p
1 M8 I1 }1 ~, R; z6 p
点击YES,等着它恢复完就行
前面都选择好之后,会弹出一个对话框问你是否要将指定的GHO镜像恢复到电脑的C盘去,点击yes就可以。
 ; i+ Q9 c- d. ?# E6 u' R
; i+ Q9 c- d. ?# E6 u' R
重启进入系统,重装完毕
当GHOST镜像恢复完毕后,即可重启进入系统。至此,用U盘安装操作系统完毕!你可以忘掉没有光驱无法安装操作系统的烦恼了。
值得一提的是,由于整个过程都是在硬盘里读取数据,所以在安装速度上比用光盘安装快很多。
其实这只是用U盘安装系统的其中一种方法而已,还有很多其它方式可以安装系统,本文就不再一一举例。也许细心的你已经发现,有了这个启动U盘,就不用再害怕系统崩溃后,重要的资料保存在C盘里而无法挽救了,因为只要你用U盘启动WinPE,就可以进去将重要资料备份到其它分区里。希望网友们可以根据这个举一反三,灵活运用WinPE这个安装在U盘上的非常使用的工具。